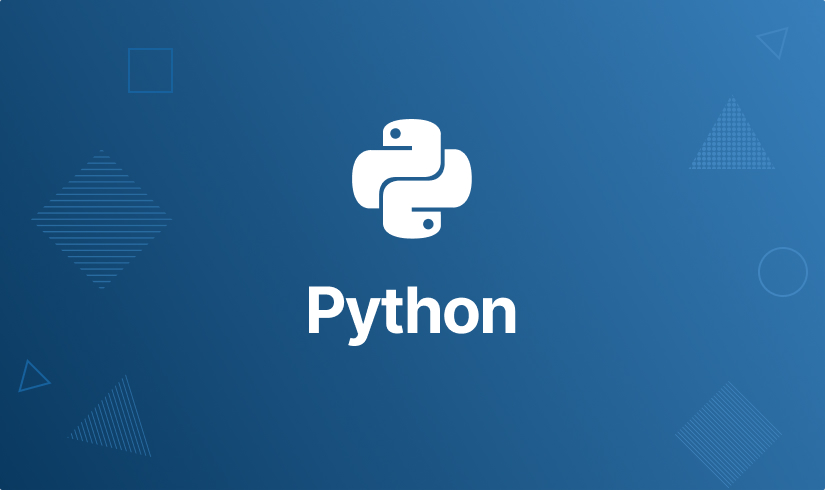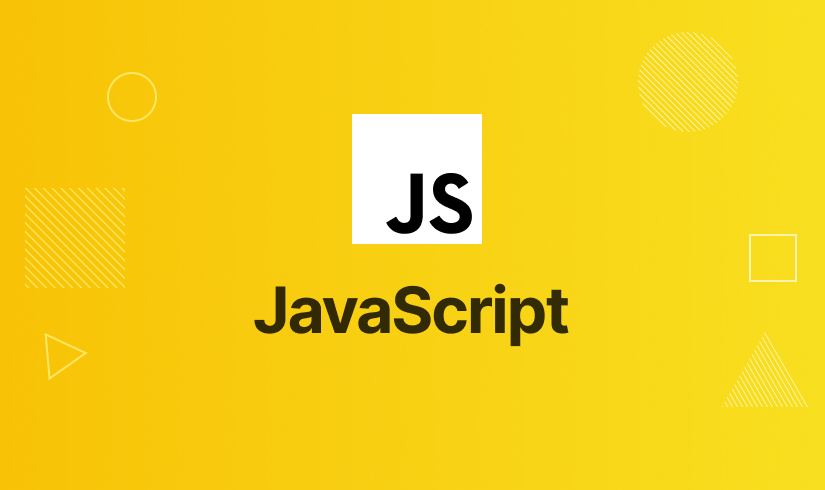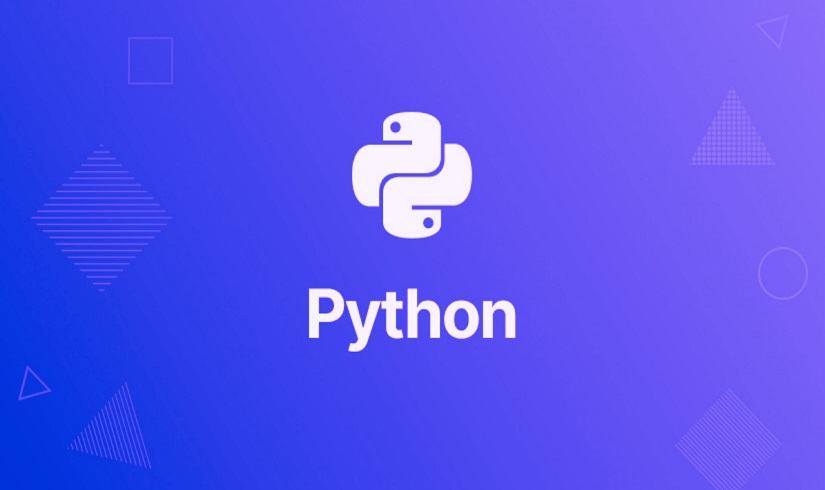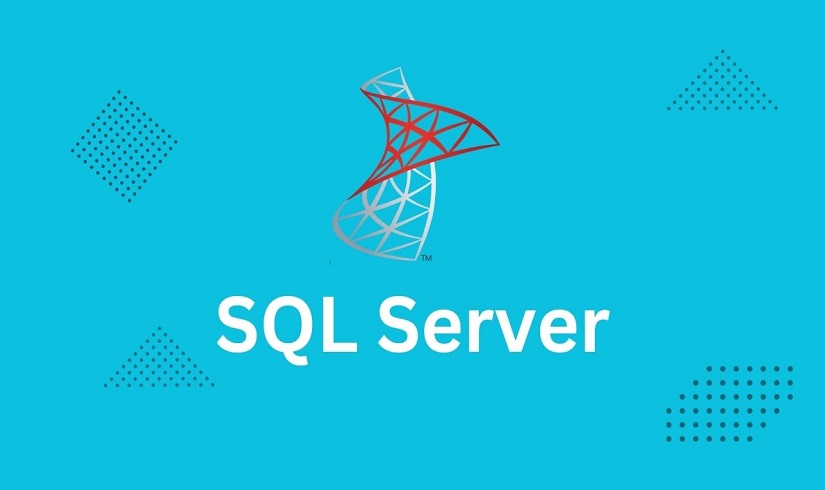Hi there, we’re Harisystems
"Unlock your potential and soar to new heights with our exclusive online courses! Ignite your passion, acquire valuable skills, and embrace limitless possibilities. Don't miss out on our limited-time sale - invest in yourself today and embark on a journey of personal and professional growth. Enroll now and shape your future with knowledge that lasts a lifetime!".
For corporate trainings, projects, and real world experience reach us. We believe that education should be accessible to all, regardless of geographical location or background.
1





Microsoft Excel Data Validations: Ensuring Data Accuracy and Integrity
Microsoft Excel's data validation feature allows you to define rules and restrictions on the type and format of data entered in cells. By implementing data validations, you can ensure the accuracy, integrity, and consistency of your data. In this article, we will explore the data validation feature in Excel and provide examples to demonstrate its application.
Types of Data Validations
Excel offers various types of data validations that you can apply to your worksheets. Some common types include:
- Whole Number Validation: Restricts input to whole numbers within a specified range.
- Decimal Validation: Restricts input to decimal numbers within a specified range.
- List Validation: Allows you to create a drop-down list of predefined values for easy selection.
- Date Validation: Ensures that dates entered are within a specified range or meet specific criteria.
- Text Length Validation: Restricts the length of text entered in a cell.
- Custom Formula Validation: Allows you to define a custom formula to validate input based on specific conditions.
Applying Data Validations
To apply data validations in Excel, follow these steps:
- Select the range of cells where you want to apply the validation.
- Go to the Data tab in the Excel ribbon and click on Data Validation.
- In the Data Validation dialog box, choose the type of validation you want to apply and configure the settings accordingly.
- Specify the validation criteria, such as the range of values, list of values, or custom formula.
- Set the input message and error alert to provide instructions and feedback to users.
- Click OK to apply the data validation to the selected range of cells.
Data Validation Examples
Let's explore some examples to understand how data validations work:
- Example 1: Whole Number Validation:
To restrict input to whole numbers between 1 and 100, follow these steps:
- Select the range of cells where you want to apply the validation.
- Go to the Data tab, click on Data Validation, and choose Whole Number.
- In the settings, select between and enter 1 in the minimum field and 100 in the maximum field.
- Set an input message and error alert as needed.
- Click OK to apply the validation.
- Example 2: List Validation:
To create a drop-down list of cities for selection, follow these steps:
< ol> - Select the range of cells where you want to apply the validation.
- Go to the Data tab, click on Data Validation, and choose List.
- In the settings, enter the list of cities in a separate column or specify a range that contains the city names.
- Set an input message and error alert as needed.
- Click OK to apply the validation.
- Example 3: Custom Formula Validation:
To validate input based on a custom formula, follow these steps:
- Select the range of cells where you want to apply the validation.
- Go to the Data tab, click on Data Validation, and choose Custom.
- In the settings, enter the custom formula that defines the validation criteria.
- Set an input message and error alert as needed.
- Click OK to apply the validation.
Conclusion
Data validations in Microsoft Excel play a crucial role in maintaining data accuracy and integrity. By implementing validations, you can ensure that the data entered in your worksheets meets specific criteria and follows predefined rules. With the various types of data validations available, you have the flexibility to enforce consistency and prevent errors in your Excel spreadsheets. Experiment with different validation scenarios and utilize the appropriate validation types to enhance the quality of your data.
4.5L
Learners
20+
Instructors
50+
Courses
6.0L
Course enrollments
Future Trending Courses
When selecting, a course, Here are a few areas that are expected to be in demand in the future:.
Future Learning for all
If you’re passionate and ready to dive in, we’d love to join 1:1 classes for you. We’re committed to support our learners and professionals their development and well-being.
View Courses
Most Popular Course topics
These are the most popular course topics among Software Courses for learners